Sales tax and Xero
Understanding and managing sales tax is a crucial aspect of e-commerce. Different regions have distinct tax regulations, and it's essential for online businesses to accurately calculate, collect, and remit sales tax based on these regulations. This can become complex when selling to customers in various locations, but with the right tools, managing sales tax can be simplified.
Setting Up Sales Tax in Xero
Configuring tax rates within Xero is a simple process. When you add a tax rate, you'll need to enter a display name, tax type and tax rate percentage.
To add a new tax rate
- In the Accounting menu, select Advanced, then click Tax rates.
- Click New Tax Rate.
- Enter a display name and select a tax type if applicable.
- Add the tax component name and enter the percentage.
- Click Save.
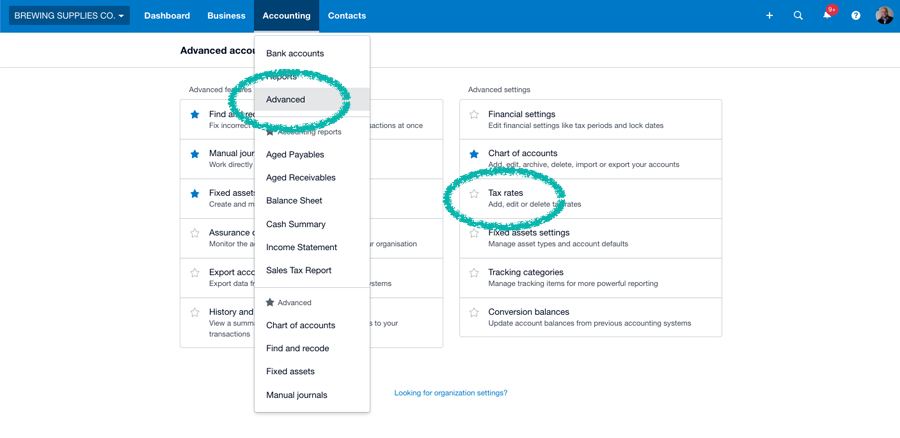
What are Tax Components?
A tax component is a percentage rate applied to an item when you use the tax rate. Tax components let you add the separate tax percentages that make up an overall tax rate. Xero calculates tax for rates that have more than one component by taking the sum of all the components and applying that rate to the line amount.
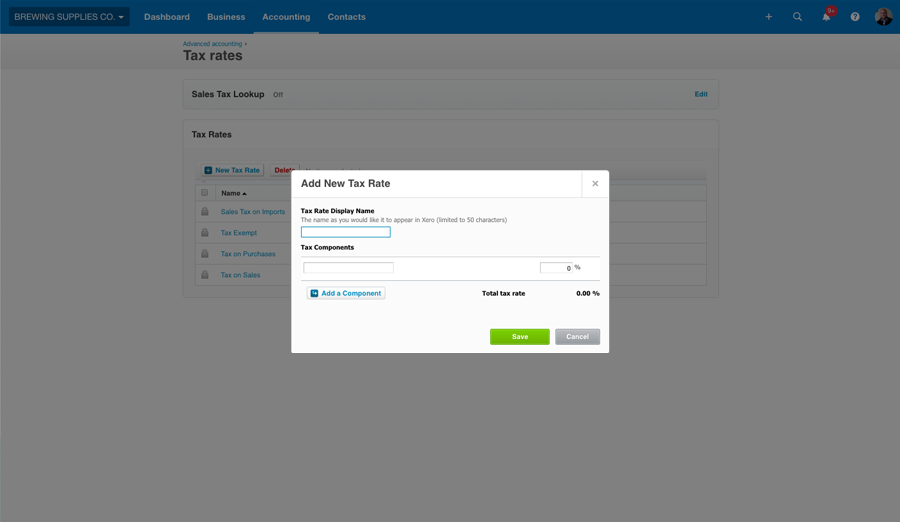
-> More on how to add, edit and delete tax rates in Xero.
-> Learn more about how sales tax works in Xero
Introducing Mapping Central
Mapping Central is a powerful tool in Dext Commerce that streamlines the process of setting up mappings for your sales and accounting data. This article focuses on how Mapping Central handles the 'Sales Tax Code' group.
Identifying Sales Tax Codes
Mapping Central analyzes data from your Sales integration and identifies information related to sales tax, including:
- Transaction Family: The type of transaction. In this case, 'sales'.
- Tax Code: The system pulls a selection of tax codes from your Sales integration.
- Tax Rate: The tax rate we've identified with that type of transaction.
Using Suggested Mappings for Sales Tax Codes
To use the Suggested Mappings feature for Sales Tax Codes, ensure your accounting file is connected to Dext Commerce. Once connected, Mapping Central will present suggested mappings for the identified sales tax codes and rates. Then, simply:
- Review the Suggested Mappings.
- Select Set up Mappings for the Tax Codes you wish to map.
- Select the Destination Account: For each identified tax code and rate, select the corresponding tax account in your accounting system where the sales tax should be mapped.
Remember, Mapping Central is here to help simplify and streamline the process of managing your financial data. If you encounter any issues or have questions, please refer to our other help articles or reach out to our support team at support@greenback.com
