Introduction
Most e-commerce platforms support the ability to apply discounts to your sales transactions. Greenback provides you with 3 methods to account for discounts.
Updating your Export Preferences
Once you choose the appropriate method from the 3 options below, you will need to modify the export preferences for your connected accounting program in Greenback. To do this simply click the accounting option (calculator) from the left menu and choose the applicable accounting file from the list. From here you’ll see a number of options under “Accounting Preferences”, including the ability to modify your Discount Total preferences.
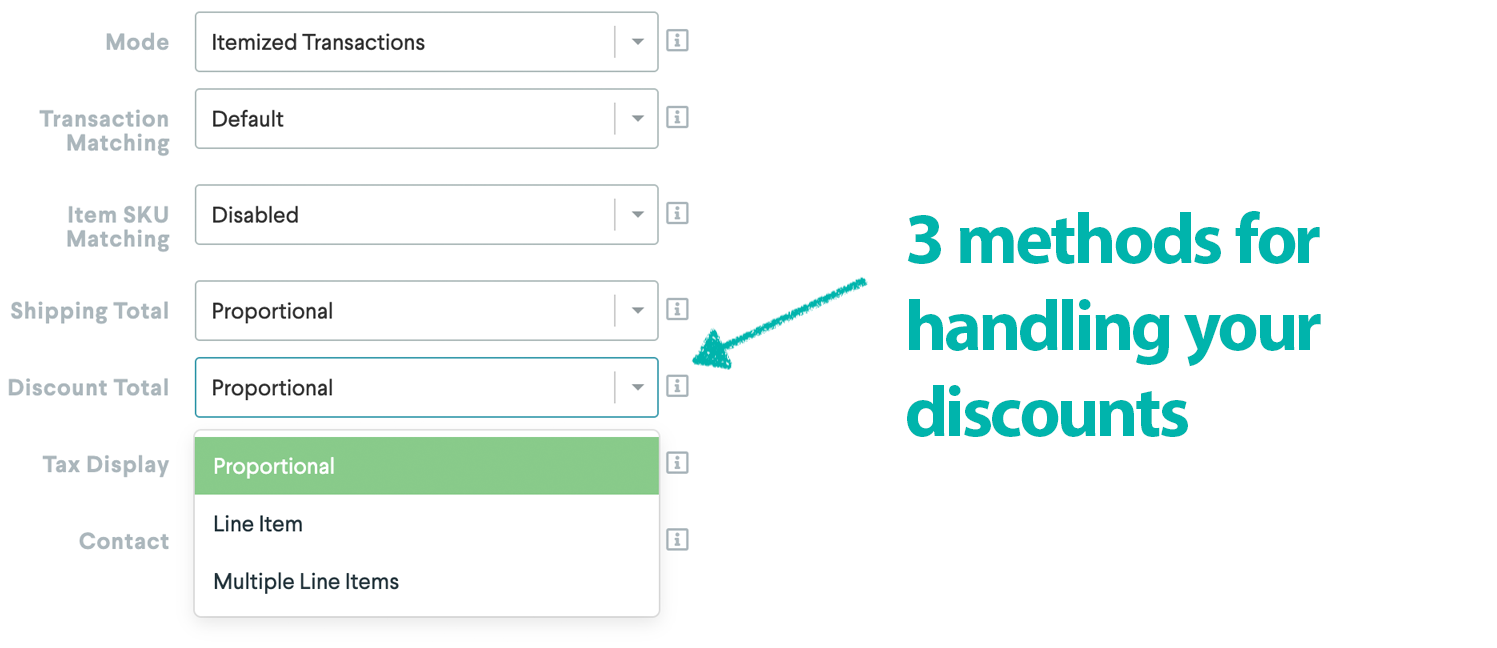
Let's use an example
To better understand the 3 discount methods, we'll use an example that contains two discounts on a single transaction. In this example there is a First Class Shipping Discount and a Membership Discount.
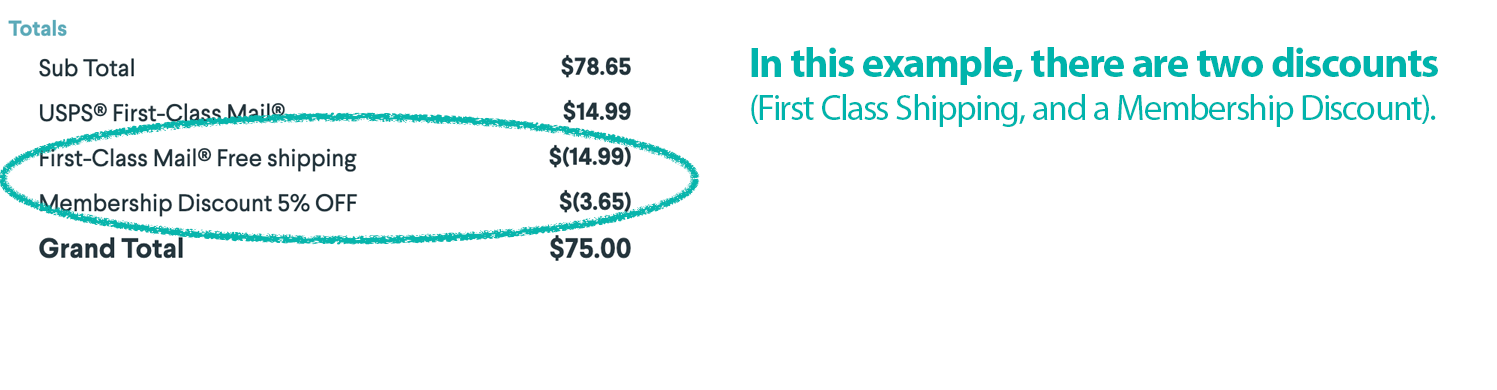
“Proportional” Method (Default)
The Proportional method is the default method for accounting for discounts in Greenback. With the Proportional method, discounts will be automatically allocated proportionally across line items during export. For example, the total discounts from the First Class Shipping discount and the Membership discount is $18.64 ($14.99 shipping discount + $3.65 membership discount). With the proportional method, the total discount of $18.64 will be allocated proportionally across all items in the sale.
Let's assume there are two items on this purchase, item A has a price of $45.50 and item B has a price of $33.15 for a sub total of $78.65. In this example, item A is applied a discount of $10.78 and item B is applied a discount of $7.86.
“Line Items” Method
With the Line Item method, all discounts on an order will be bundled together and displayed as a unique line item during export. During export you’ll have the ability to apply the discounts to a single account from your chart of accounts. For example, the total discounts from the First Class Shipping discount and the Membership discount is $18.64 ($14.99 shipping discount + $3.65 membership discount). With the Line Item method, the total discount of $18.64 will be bundled and presented as a separate line item that can be assigned to an account or category from your chart of accounts.

“Multiple Line Items” Method
With the Multiple Line Items method, all discounts on an order will itemized out individually during export. During export you’ll have the ability to apply an account from your chart of accounts for each of the discounts on the order. Referencing our example again, with the Multiple Line Items method, the First Class Shipping discount of $14.99 and the Membership discount of $3.65 will both be presented as an individual line item that can be assigned to an account or category from your chart of accounts.
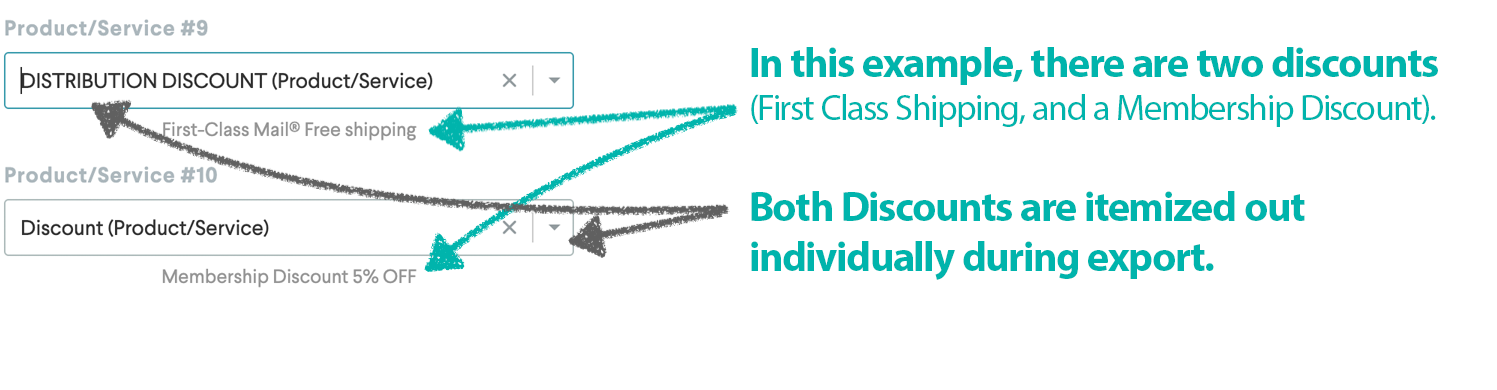
Configuring your accounting file for QuickBooks Online users
First things first - Let's make sure we have our discounts set up appropriately in QuickBooks Online. Go to Settings > Account & Settings > Sales > Discount, and then enable.
OK Now that our configuration is out of the way, let's move on. There are two ways to map your discounts in QuickBooks Online for those users who choose to export itemized discounts.
Method 1 - You can map your discounts to a product or service line item, or
Method 2 - You can leverage QuickBooks Online "Track Discounts" within your QuickBooks Online Settings
Method 1 - Map to QuickBooks Line Item
If you choose to map discounts to a line item, Greenback will give you the option to map your discount to an appropriate "product or service". Choosing a product or service item will correlate the discount to that product or services income account.
We recommend creating a non-inventory product/service item titled "Sales Discounts" and associating this item to a new income account titled "Discounts Given". This will allow you to view your Sales Discounts within your Profit & Loss.
Method 2 - Map to QuickBooks Discount Total Field
For those users that have discounts enabled within their QuickBooks Online account settings, you will also be able to map your discounts to the QuickBooks discount feature by choosing "As Discounts (Totals Field)" from the category list during export.
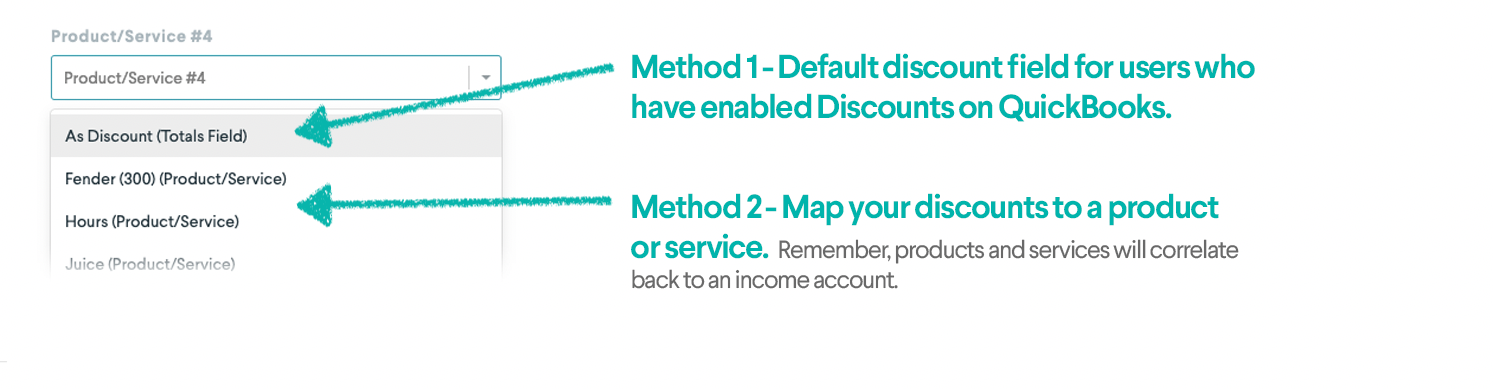
To enable discounts in QuickBooks Online, please sign-in to your QuickBooks account and visit "Account Settings > Sales" and enabled Discounts from the "Sales from content" section. Please note that Discounts are not supported on all versions of QuickBooks. If discounts are not supported, simply leverage method 1 mentioned above.
Please note, that all discounts are exported from Greenback as a monetary amount and not a % of the sale.
Configuring your accounting file for Xero users
If you choose to map discounts to a line item, Greenback will give you the option to map your discount to either a product & service item or directly to a revenue account from your Xero chart of accounts.
We recommend creating a non-inventory product/service item titled "Sales Discounts" and associating this item to a new revenue account titled "Discounts Given". This will allow you to view your Sales Discounts within your Profit & Loss. Alternatively you can export your discounts directly to a new revenue account titled "Discounts Given".

