Introduction
Greenback works hand in hand with your accounting program
When exporting transactions Greenback will ask you to choose the appropriate tax code from a list of supported tax codes configured within your accounting program. To help you choose the correct tax code, Greenback will also display the tax jurisdiction and tax rate from the transaction as provided by the upstream provider.
Tax code memory mappings
To help automate the assignment of tax codes, Greenback works hand in hand with your accounting program to map sales taxes to the appropriate accounts during export. Greenback will look for previously exported sales transactions that match the postal code of the current transaction and default to the appropriate tax rate/jurisdiction. Sales tax rate mappings can be overwritten at any time by manually defining a different tax rate from the drop menu.
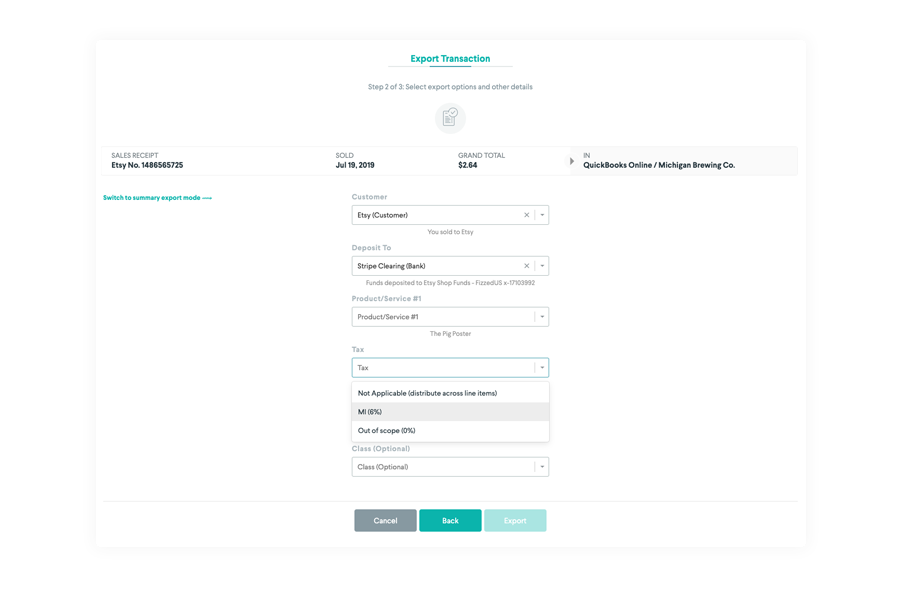
You must setup your tax codes first
Before using Greenback you will first need to configure the appropriate tax jurisdictions within your accounting program.
Configuring QuickBooks for sales tax
If you charge sales tax for your products or services, you don’t have to worry about calculating each tax rate yourself. QuickBooks can do all that for you. The QuickBooks Online Sales Tax Center will allow you to:
- Add multiple sales tax rates, including combined rates.
- View sales tax liability reports that you can customize by date, agency and more.
- Record sales tax payments in the Sales Tax Center so you can see all your recent payments in one place.
To add a tax rate and agency:
- From the left menu, select Taxes.
- From the top right part of the page, select sales tax settings.
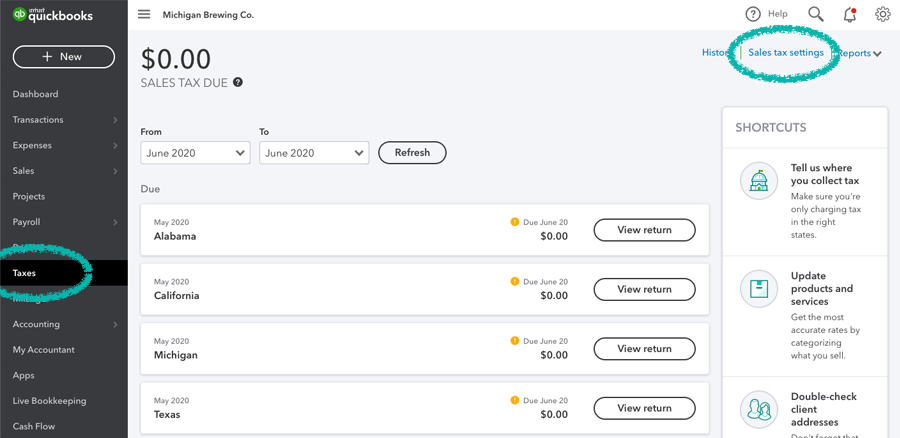
- select Add Agency
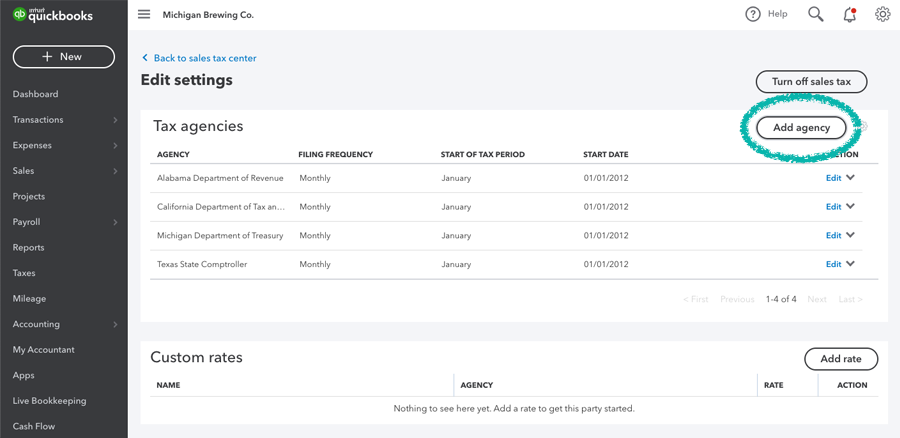
- select the state, city or county agency from the list
- Choose a filing frequency and the state date
- Select Save.
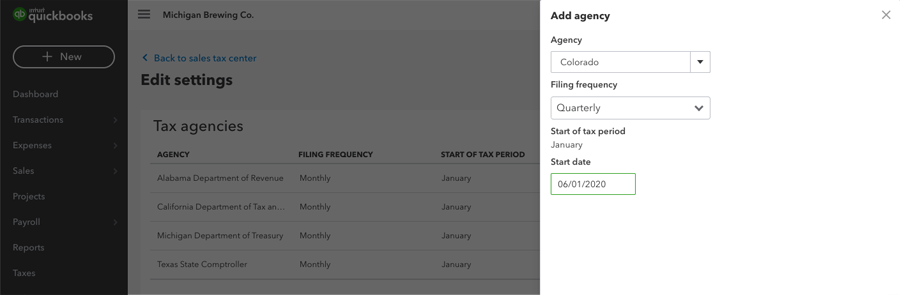
Configuring Xero for sales tax
Configuring tax rates within Xero is a simple process. When you add a tax rate, you'll need to enter a display name, tax type and tax rate percentage. The tax type sets how transactions using the tax rate are included in your MTD VAT return or non MTD VAT return. The available tax types supported by Xero are:
- Sales
- Purchases
- Exempt Sales
- Exempt Purchases
- EC Sales Goods
- EC Sales Services
- EC Purchases
- EC Acquisitions
- Reverse Charges
- MOSS Sales
To add a new tax rate
- In the Accounting menu, select Advanced, then click Tax rates.
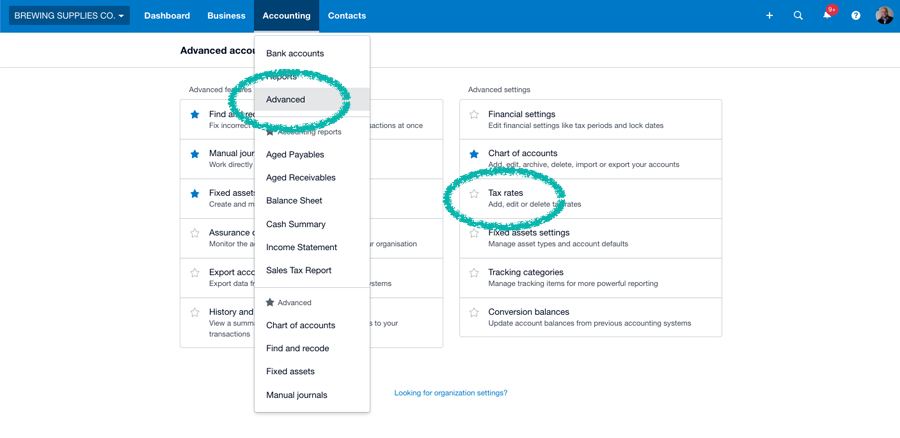
- Click New Tax Rate.
- Enter a display name and select a tax type if applicable.
- Add the tax component name and enter the percentage.
- Click Save.
A tax component is a percentage rate applied to an item when you use the tax rate. Tax components let you add the separate tax percentages that make up an overall tax rate. Xero calculates tax for rates that have more than one component by taking the sum of all the components and applying that rate to the line amount.
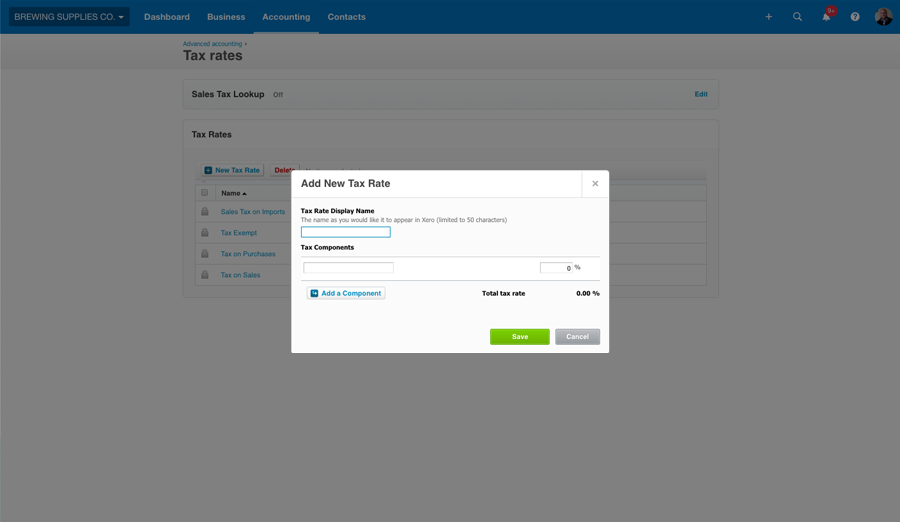
-> More on how to add, edit and delete tax rates in Xero.
-> Learn more about how sales tax works in Xero

