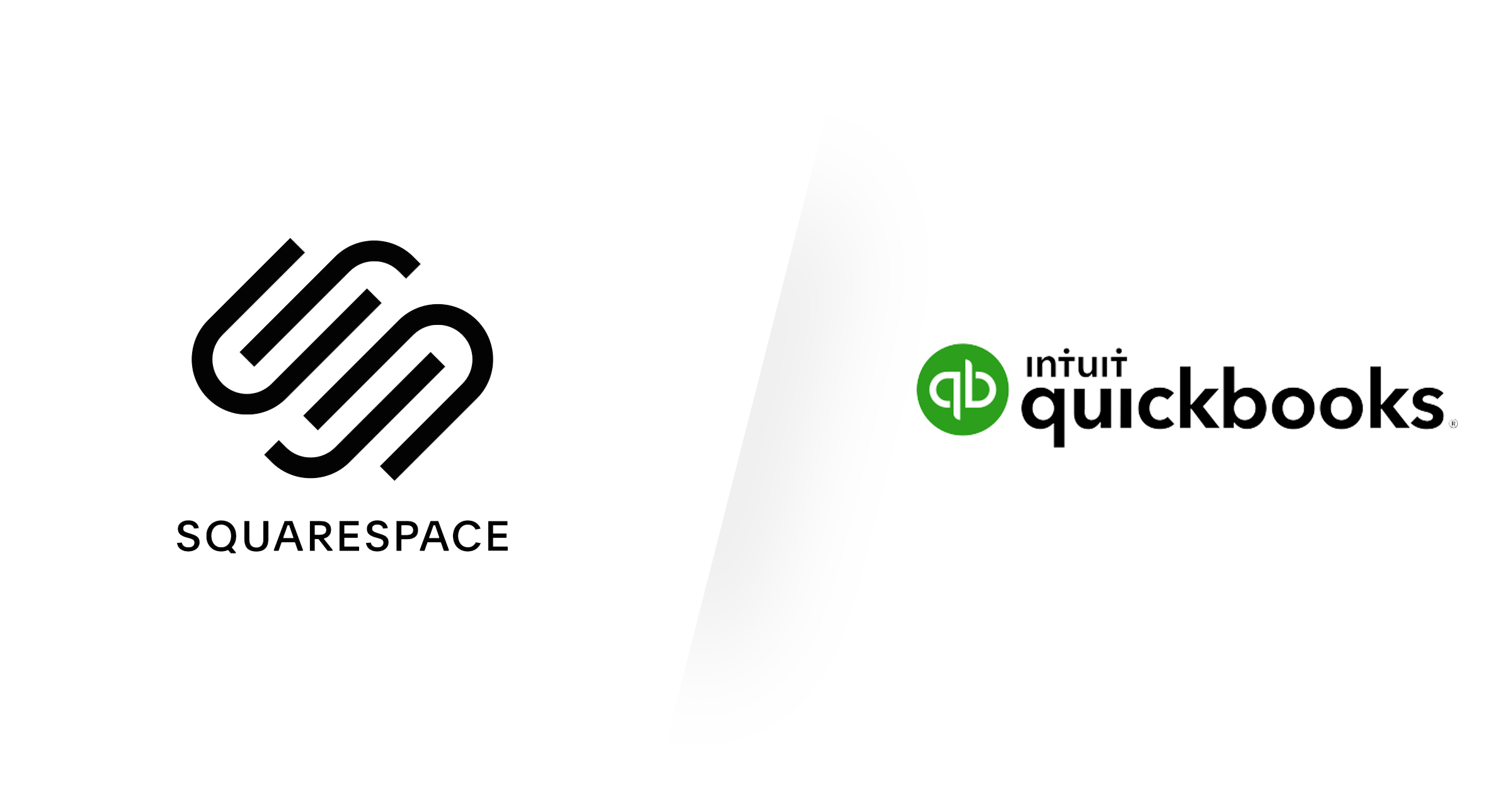Overview
This article will help you get started using Greenback to automatically sync your accounting data from Squarespace to QuickBooks Online (QBO). Greenback auto-fetches your sales from Squarespace and syncs them to QBO. Greenback will also help you connect the payment providers you use to ensure your payment processing fees, refunds and reimbursements are also sync'd to QBO.
Connect Your Squarespace & QBO Accounts
Connect Squarespace
From the left navigation in Greenback:
- Click the Sales
 icon.
icon. - Select New >> Sales.
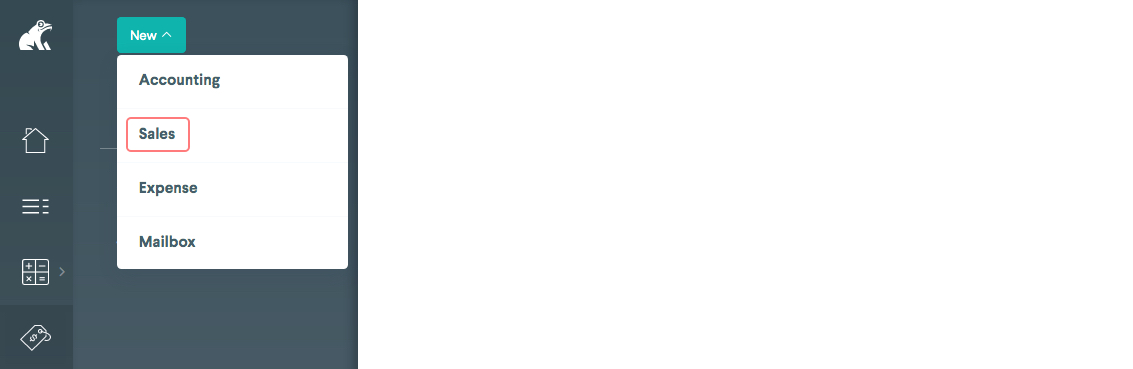
- Press Connect on the Squarespace tile and Connect again.
You are redirected to Squarespace and instructed to authorize Greenback to connect to your Squarespace account. Once completed, you are redirected back to Greenback where an initial sync begins. You will start to see a few of your transactions flow into Greenback.
Connect QBO
From the left navigation in Greenback:
- Click the Accounting
 icon.
icon. - Select New >> Accounting.
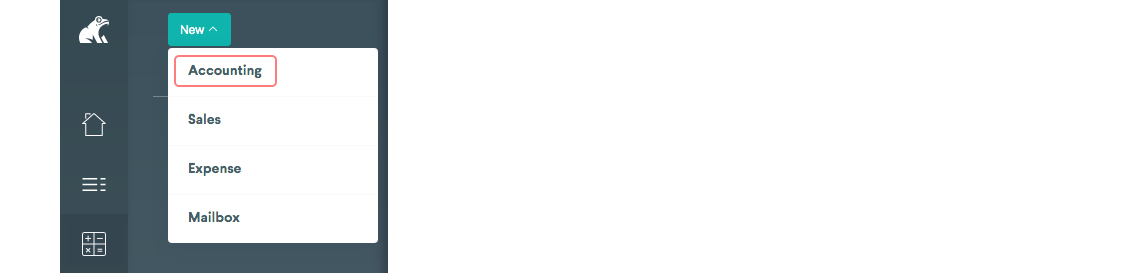
- Press Connect on the QuickBooks tile and Connect again.
You are redirected to QuickBooks and instructed to authorize Greenback to connect to your account. Once completed, you'll be redirected back to Greenback.
Connect Your Payment Processing Provider
Squarespace sellers rely on third party payment providers to process payments within their Squarespace store. If you rely on third party payment providers, be sure to connect those accounts as well.
If you allow your customers to check out using Stripe or PayPal, you will want to connect both Stripe and PayPal within your Greenback account. Greenback will fetch sales and sales related expenses from your connected payment providers.
How to address potential duplicate sales records
When you connect third party payment providers such as Stripe or PayPal, Greenback will fetch both sales and payment processing fees. However, the sales transactions may also exist with your connected e-commerce store account.
If you manage a Shopify store and support payments via Shopify Payments and PayPal, Greenback will fetch sales and sales related expenses on your sales for those transactions paid using Shopify Payments. For Shopify transactions paid using PayPal, Greenback will not have the payment processing fees unless you also connect your PayPal account.
In this case, your connected PayPal account will bring in your payment processing fees as well as sales that will also exist within the connected Shopify account. In this case, you will need a Transform in order to mark and de-duplicate those sales transactions.
-> Learn more about duplicates & selling with multiple payment providers
Configure QBO
Introduction to Clearing Accounts
In almost all cases, each payment provider will maintain a balance of funds on their platform for your products/shop. They act like any other bank account for your business. As a best accounting practice, you'll want to use clearing accounts within your accounting program to manage your sales transactions. A clearing account is no different than a bank account within your accounting program.
You may be tempted to manage your e-commerce sales by booking transactions to an “undeposited funds” account. However An undeposited funds account will not adequately address the numerous transaction types (sales, sales related expenses, refunds and reimbursements) nor will it simplify the process of reconciling payout deposits.
The solution is to configure a clearing account for each provider that collects funds from your customers and makes payout deposits to your business bank account. Clearing accounts are configured the same way you would any other bank account within your accounting file. Clearing accounts will provide a clean way to manage the ledger, tracking your itemized sales, sales related expenses, refunds and reimbursements.
Lastly, as each provider makes payout deposits to your business bank account, you will simply treat those deposits as transfers from the appropriate Clearing account to your business bank account.
This illustration helps explain how Greenback uses clearing accounts
- Your data is messy. You sell across multiple marketplaces, payment providers & e-commerce sites. The first step is to create clearing accounts for each provider that collects funds.
- Greenback consolidates and normalizes your sales data including sales related expenses like payment processing fees.
- Export transactions to each clearing account within your accounting file
- You will categorize your payouts as transfers from the appropriate clearing account
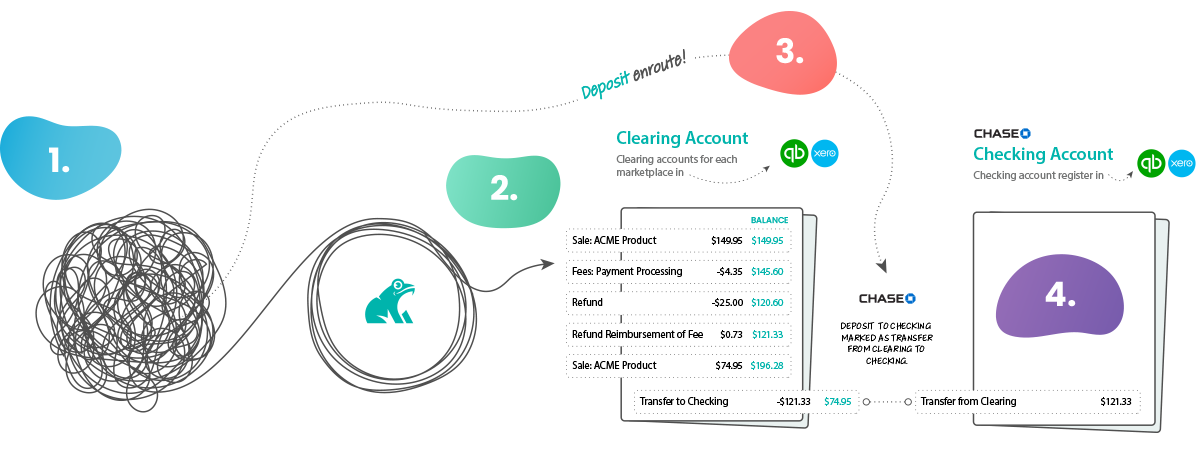
Create Clearing Accounts in QBO
- Navigate to Accounting >> Chart of Accounts.
- Select New.
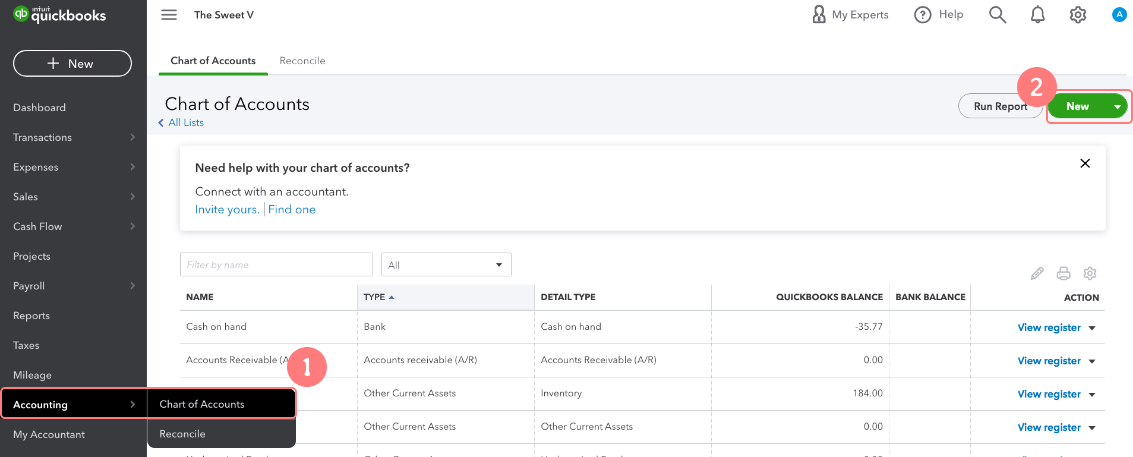
The Account popup window opens.
3. Create a new account with the following parameters:
Account Type: Bank
Detail Type: Checking
Name: Name of your payment provider, such as Stripe or PayPal followed by the word Clearing
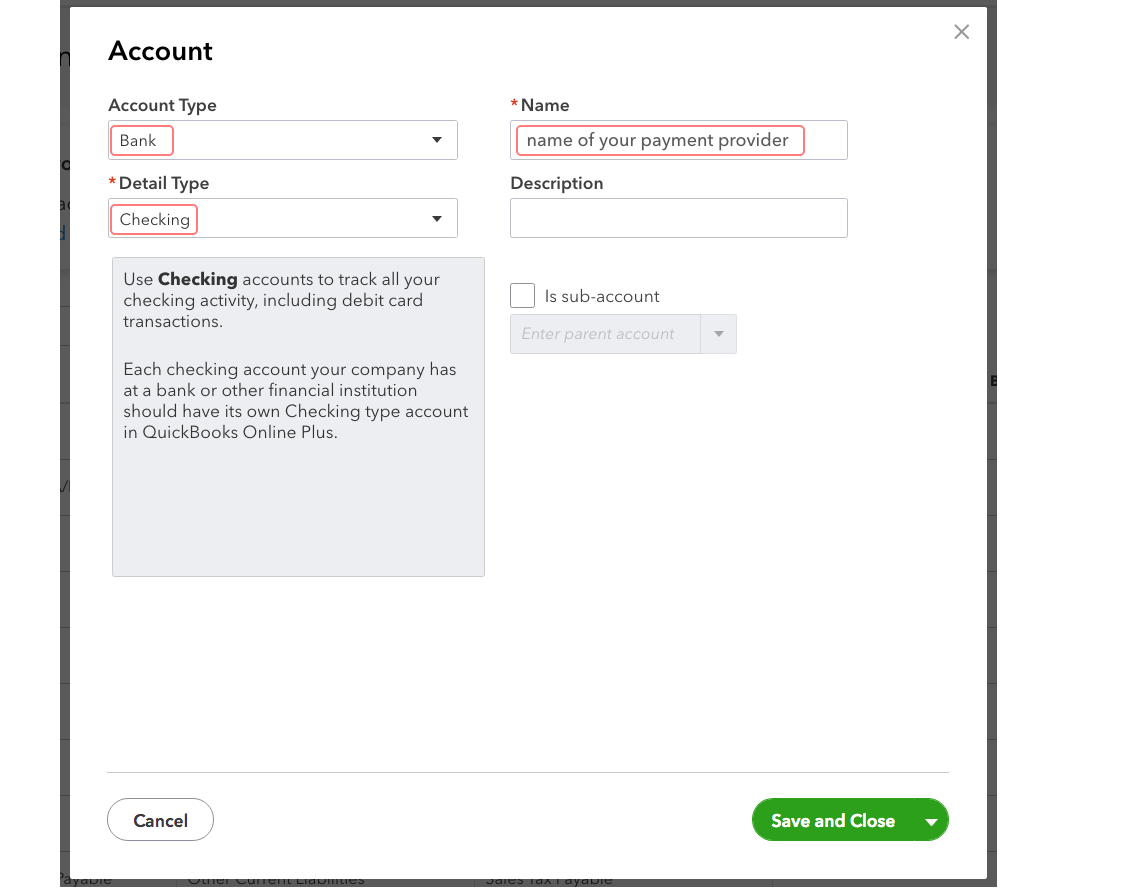
The remaining fields are optional. QuickBooks Online may also ask when you want to start tracking your finances from the account. Choose an appropriate date. Unless otherwise instructed, set the beginning balance to $0.
- Click Save and Close.
Repeat these steps for each integration that requires a clearing account.
Create Expense Accounts for Seller Related Fees
Your payment providers will charge you various fees for doing business on their platform. To simplify accounting for these fees, Greenback recommends creating a new operating expense account category titled "Merchant Processing Fees" to represent the merchant fees. Some businesses will account for merchant fees as a Cost of Goods Sold (COGS) or Cost of Sales (COS), but most accounting professionals we surveyed recommended that they be treated as a standard operating expense.
To create a new expense account in QuickBooks:
- Go to Accounting >> Chart of Accounts from the left navigation in QuickBooks
- Click the New in the top right corner of the page.
- Complete the form using the following:
Account Type: Expenses
Detail Type: Bank Charges
Name: Payment Processing Fees - Click Save & Close.
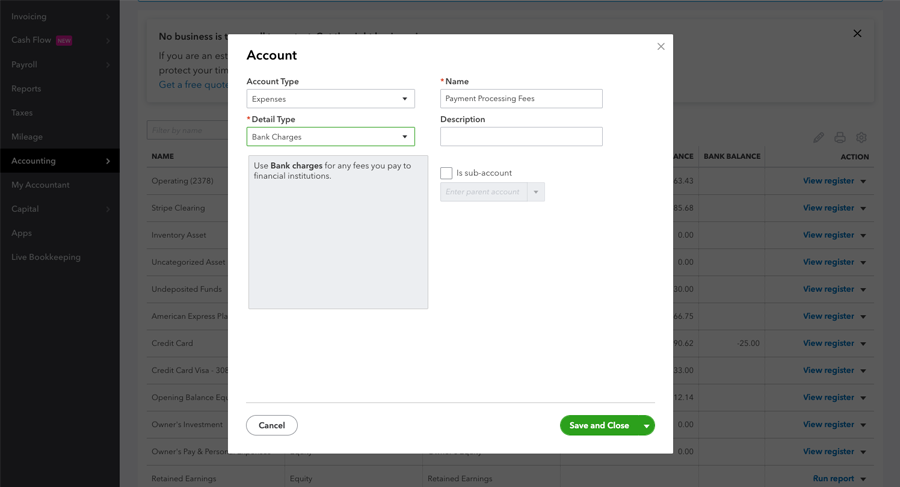
Match Sales with SKUs
When SKU matching is enabled, Greenback attempts to match the appropriate product/service in your accounting file based on the SKUs from Squarespace. SKU matching requires that the SKUs defined within Squarespace will match to the SKUs defined for your products and services in your accounting file. When SKU matching is disabled, Greenback will only match an item to a SKU if it was previously mapped.
SKU matching with Greenback will pass through the quantity if you have Inventory set up in your accounting file. For example, a sale of a product will decrease your inventory by one. A sales return would increase it. SKU matching can be configured from your accounting preferences section under your connected accounting file in Greenback.
For more information on SKU matching, check out our article on configuring your export preferences.
Export your Sales & Sales Related Expenses to QBO
Payment Providers
It's easy to tell which payment provider has serviced a transactions. Simply view the details of any transaction and reference the Payment detail.


You can also review the payment method during an export. Hints extracted from the receipt or transaction display under the Deposit To field.

Reconcile your Payouts
Because you have already booked your sales and sales related expenses to the clearing account, you will not be treating payout deposits as sales (as this would result in the overstatement of revenue). Instead, all payout deposits are treated as transfers from the clearing account to your business checking account. Let's look at an example:
Brewery Supply Co has sold 145 orders of their brewing supplies over the past 30 days on . The company has already exported from Greenback the details of each sale to the clearing account within their accounting file. has then deposited $12,900 to the business checking account. To categorize the deposit, the business has created a rule within their accounting file to treat all deposits from as transfers from their clearing account to their business checking account.
For more information on reconciling payouts, please read Reconciling & Categorizing Your Payouts.